How to Create a Campaign
This section is intended to maintain one of the most important entities of
the system: campaigns. You can create campaigns, connect creatives to
them, start campaigns, and track their main settings.
Note: the process of creating a Banner, Native, or Video campaigns is described here.
At the Campaigns section, click the [+ Campaign] button.
Choose the type of campaign: banner, native, video, audio. Click [Next].
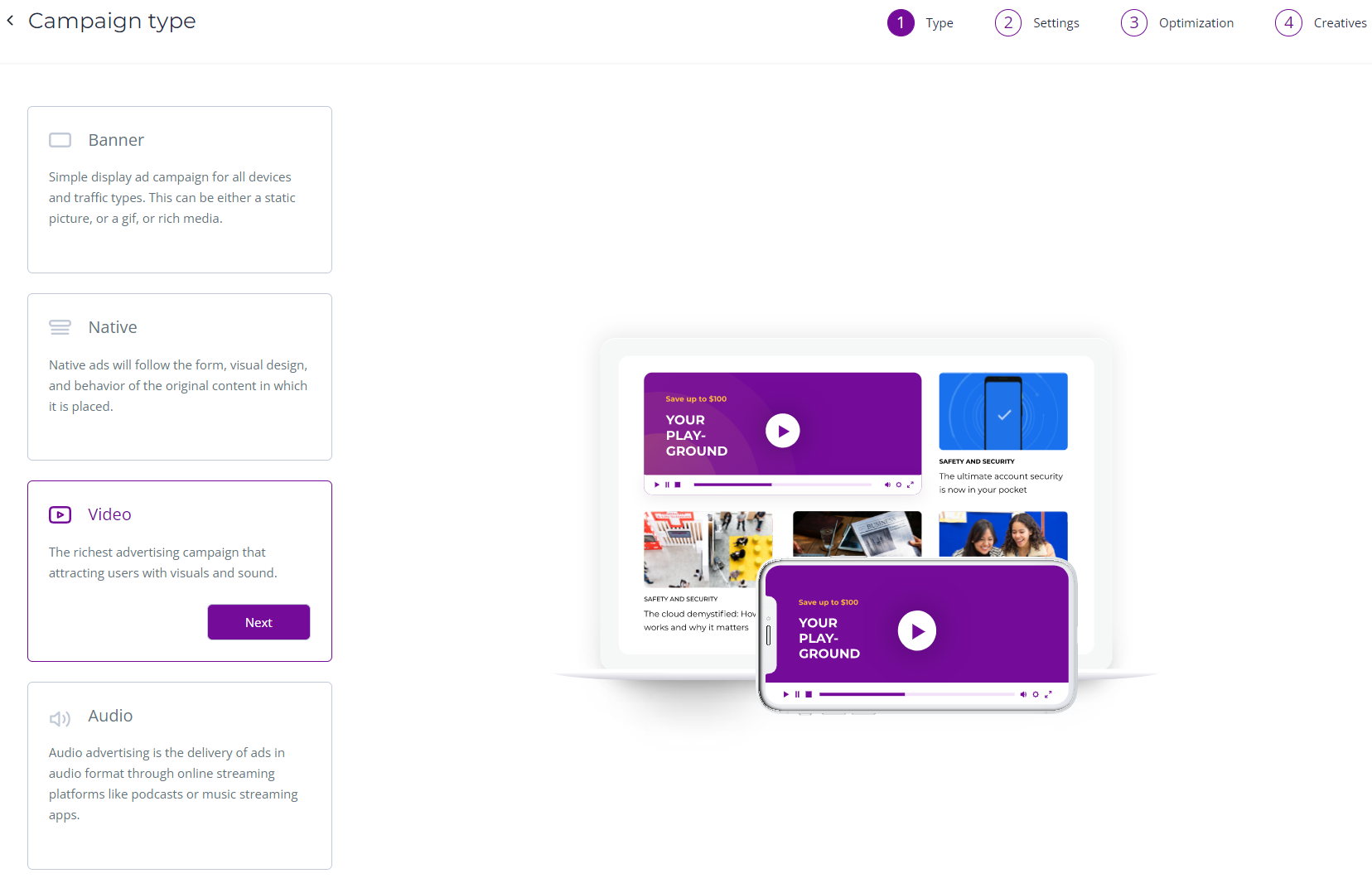
The Settings step has various settings to determine how and when the campaign should work, what users to target, and
more.
Settings are grouped into areas that you can expand or collapse by clicking an arrow on the right side of an area.
On the right side, you see the campaign's brief info: time and targeting settings summary.
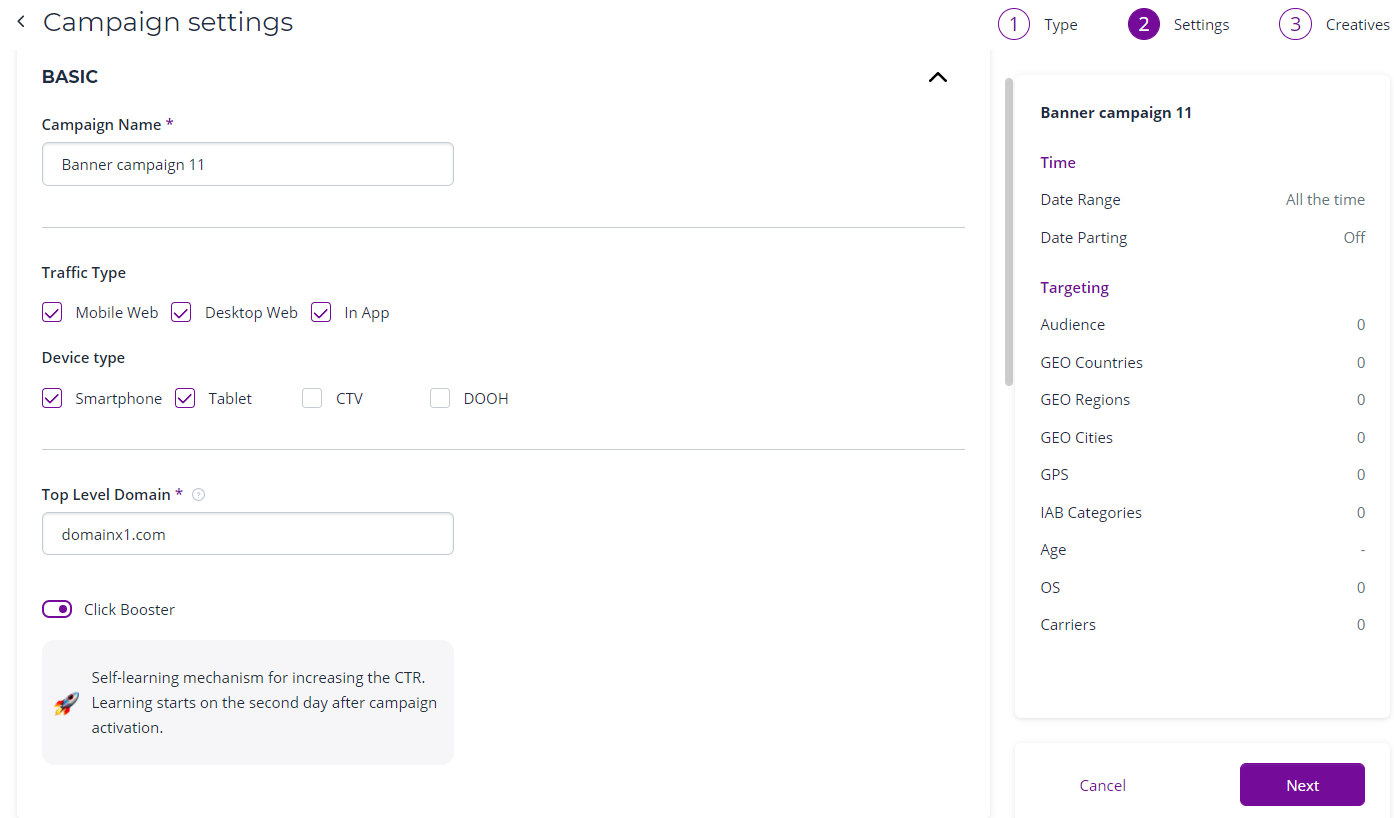 Here is what you can configure in each settings area:
Here is what you can configure in each settings area:
Basic
Here you have to set the basic parameters of the campaign:
- Name to define the campaign amongst the others. For example, you can put a theme, such as promoted brand name, traffic type, or time period when the campaign has to run.
- Traffic type (Mobile Web for mobile devices which uses a web browser to surf the Internet, Desktop Web for personal computers, In App for mobile devices which uses installed applications).
- Device type – a type of device on which you want to show your ads. CTV means Connected TV, like Apple TV and other
smart TVs.
Note: You can select device types only if 'Mobile Web' or 'In App' traffic is selected.
Note: there’s a new device type available for ‘In App’ traffic: Digital out-of-home (or simply DOOH). Read more about its advantages here. - Top Level Domain – a URL address of the website being advertised.
- Click Booster - a new feature that helps to increase the click-through rate of the campaign. It filters out
sources with low CTR as inappropriate, as well as sources with suspiciously high CTR. Using machine learning, Click
Booster targets campaigns to the most appropriate sources for maximum effectiveness. However, it also analyzes new
sources of traffic to find new effective ways to target the campaign.
Note: in the first 24 hours after the start, Click Booster only collects data for analysis and does not filter sources, so the effect will be noticeable later.
Time
These settings determine the time when the campaign is active.
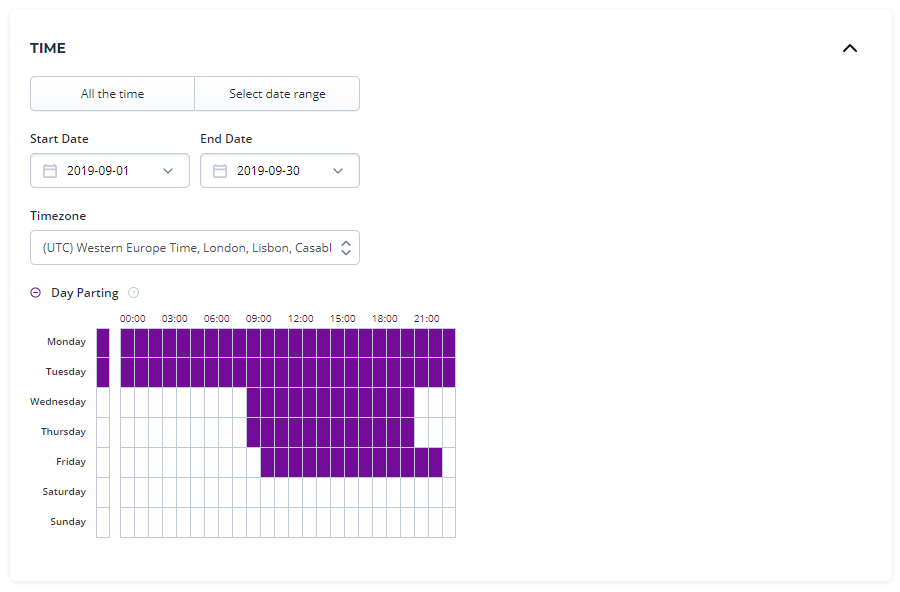
Select 'All the time'
Select 'Select date range'
Select Timezone
Select Day Parting
Targeting
Here are the settings that allow you to determine which users will see the advertising
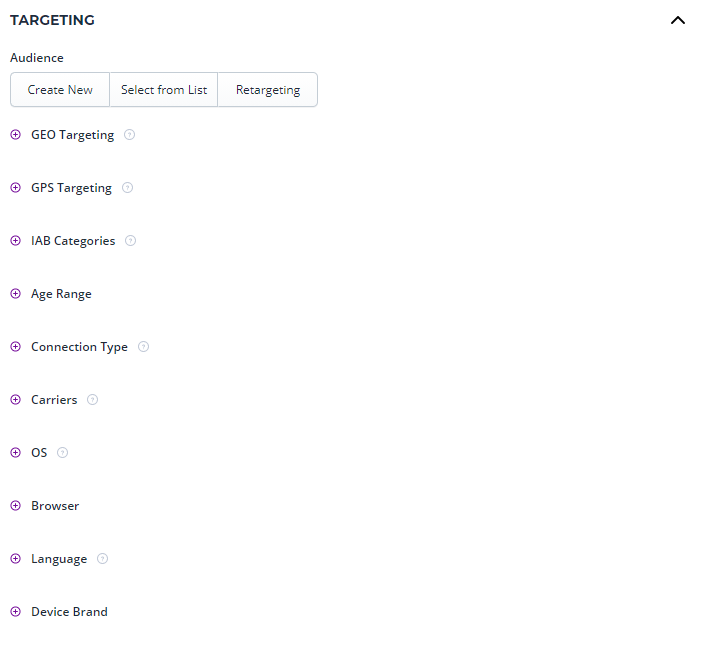
-
Audience – a segment of users that is used in retargeting. Skip this setting if you don't want to use audiences. If you do want to use the audience, you have three options:
-
Click 'Create new' to make the campaign collect its users to a new audience. The users who go through the campaign ( who have seen its creatives and clicked or converted) will be added to the audience. Set the audience name and type of conversion ('click' to collect users who have clicked on the ad; 'conversion' to collect only users who did action considered as conversion; 'pixel' to collect users who visited a webpage with a pixel URL built in it). Set the term for which the audience will work and collect users.
-
Click 'Select from List' to add users who go through this campaign to the audience.
-
If you already have audiences, you can make a retargeting campaign and target users from some audience. To do so, select 'Retargeting' and select the audience from the list. Then, only users belonging to the selected audience will see the ads of this campaign. Read more about audiences here.
-
Geo Targeting – you can select countries and cities to target only users located in these regions. Note: if you have selected the country and its city, the users in other cities of that country will not be targeted.
-
GPS Targeting – use it in case you want to target areas that you can't describe as a list of countries or cities. For example, you can set areas smaller than the country and bigger than the city, or smaller than the city (if you want to target the city district). You can focus the map on some country, city, or Zip Code. To do so, start typing and select a needed location proposed. To create a targeting area, select its type (Include or Exclude), and click on a point on the map. You will see a 10 km circle appear on the map, and a record of that circle appears above the map. 'Include' areas and points are green, and 'Exclude' areas and points are red.

To move a targeting area, drag and drop the circle on the map, holding it by the white point in its center. To resize the covering area, set its radius in kilometers in the corresponding field, or pull the white point on the perimeter of the circle. The radius of the circle must be at least 1km.
To remove a targeting area, click 'X' symbol beside its record above the map.
Create such circles until you cover the entire area you want to target.
- IAB Categories – you may set the advertising categories (according to the Interactive Advertising Bureau
classification) that characterize the source you want to target to make targeting more specific so that it helps to
match your campaign with publishers and users who want to see advertising in those categories.
Note: 'category' field is not always present in the request, so try to select more categories (or even not select categories at all) to make targeting wider and get more impressions.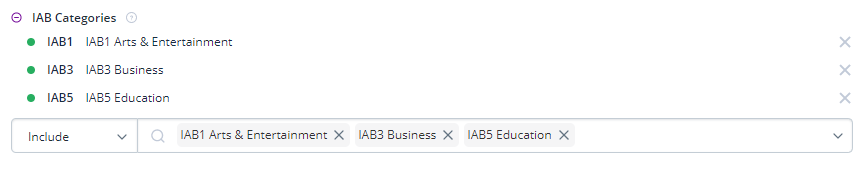 Below is the list of categories available:
Below is the list of categories available:
IAB1 – Arts & Entertainment
IAB2 – Automotive
IAB3 – Business
IAB4 – Careers
IAB5 – Education
IAB6 – Family & Parenting
IAB7 – Health & Fitness
IAB8 – Food & Drink
IAB9 – Hobbies & Interests
IAB10 – Home & Garden
IAB11 – Law, Gov’t & Politics
IAB12 – News
IAB13 – Personal Finance
IAB14 – Society
IAB15 – Science
IAB16 – Pets
IAB17 – Sports
IAB18 – Style & Fashion
IAB19 – Technology & Computing
IAB20 – Travel
IAB21 – Real Estate
IAB22 – Shopping
IAB23 – Religion & Spirituality - Age Range – set minimum and maximum age allowed.
- Connection Type – select types of connection to the Internet: WiFi, cable, or cellular (3g, 4g, or all cellular networks).
- Carriers – here you can select cellular carriers that provide connectivity. Just start typing the name of the carrier and select it from the drop-down list. Repeat typing if you want to target several carriers.
- OS – select operation systems and their versions range.
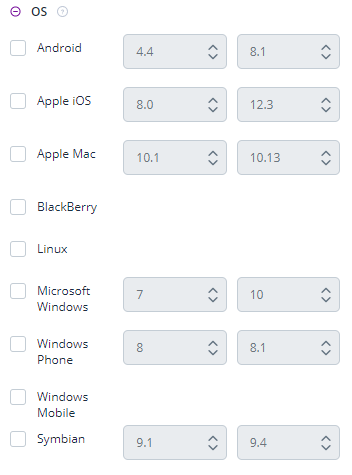
- Browser – select allowed browsers. You can set a list to 'include' or 'exclude'. If 'Include', the campaign will
target only selected browsers. If 'exclude', the campaign will target all browsers except selected ones. To remove the
browser, click symbol at the right.
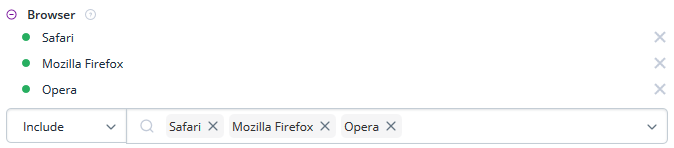
- Language – select the language of the user's device or web browser. You can set a list to 'include' or 'exclude'. If '
Include', the campaign will target only users with selected languages. If 'exclude', the campaign will target all
languages except selected ones. To remove a language, click
 symbol at the right.
symbol at the right.
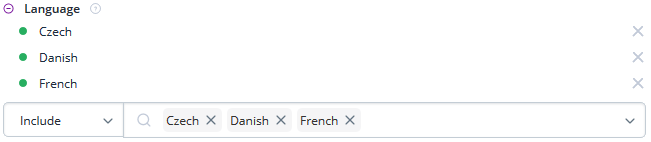
- Device Brand – select allowed brands. If 'Include', the campaign will target only devices of selected brands. If '
exclude', the campaign will target all devices except devices of selected ones. To remove the device brand,
click
 symbol at the right.
symbol at the right.

Filter Lists
In this area, you can set additional filters to make targeting more
specific. For example, you can whitelist some applications and blacklist
some domains and IPs.
Expand the needed type of filter, and then:
- Select 'New' filter, set its name, and write a list of values
included in the filter (each with a new line). You can also download a
list of values from the CSV or XLS file.
- Or, click 'Select from List' and select an existing filter from the drop-down list. Set whether it is a whitelist (so the campaign will target only on specified domains/apps/IPs/etc.) or blacklist (in this case the campaign will target all but specified domains/apps/IPs/etc.).
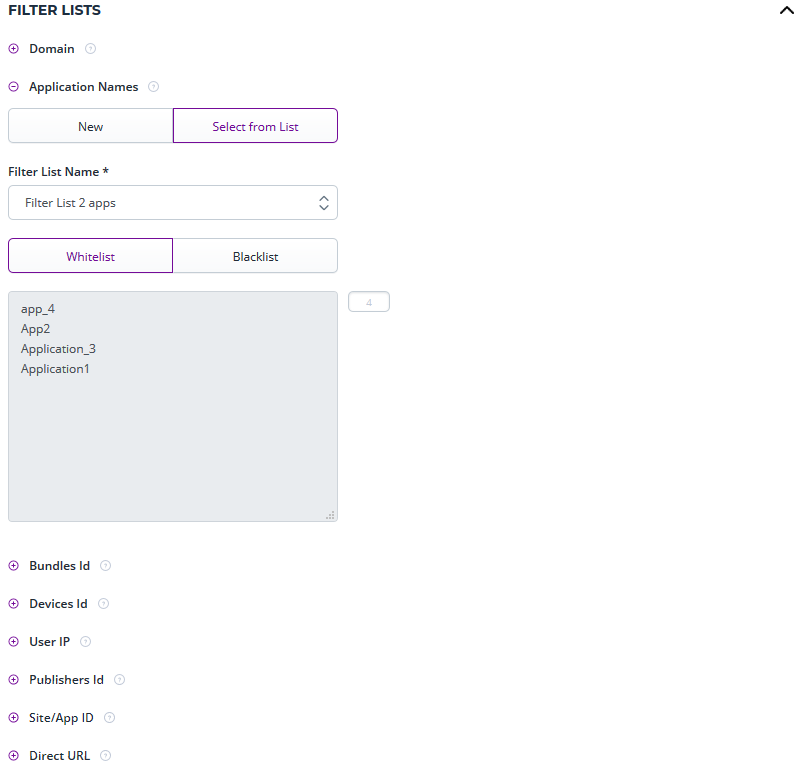
Warning:
do not add bundles to filter lists by domains.
Click to read more about filters here.
Budget
Here you can set two types of budgeting limits: daily limit and total limit. Limits are measured in the number of impressions and in $ spend.
For example, you can set the campaign to stop bidding on the current day when daily spend has reached $100 or gained 1 million impressions (whichever comes first), and stop bidding entirely after a total spend has reached $3,000 or campaign creatives were shown to 100 million people.
The minimum daily budget limit is $100. The minimum daily impressions limit is 200,000.
If you do not want to set a budget or impressions limit, set the 'Unlimited' checkbox. If you want to set the common campaign CPM for all of its creatives, set the ‘Use campaign cpm’ option. Note: you can use ‘Adaptive CPM’ option which can lower CPM when it is possible, allowing you to save the budget.
Note: we recommend setting the budget limits.
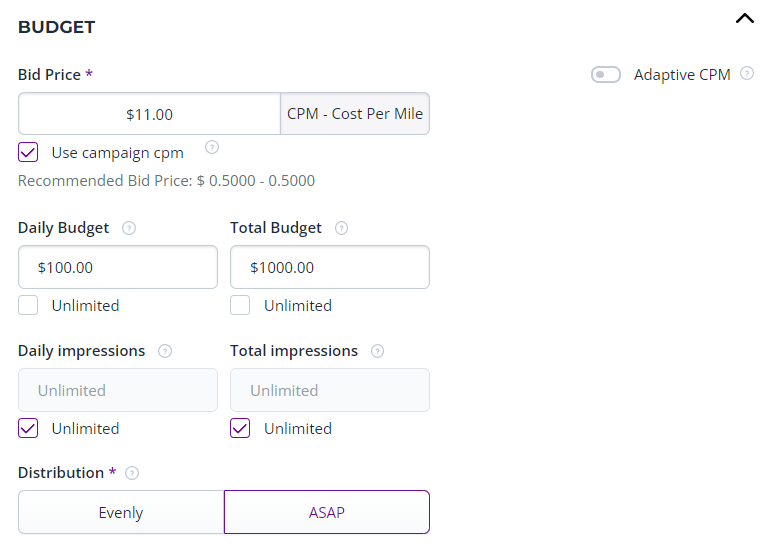
After setting budget limits, go to the
Distribution switcher and select the way you want to spend the budget: evenly or as soon as possible.
If set 'Evenly', the campaign will bid evenly throughout its lifetime, day by day. If set 'ASAP', the campaign will bid as fast as possible.
Tracking
Here you can set how to track users' interaction with the creatives.
Note: You can choose only one option: Postback URL or Conversion Pixel. You can always change the chosen method.
In case you have third-party impression tracking, put it into the 'Third-party impression analytics tag' field.
To set up a postback, click ‘Add Postback URL’, set the name for it, then copy the URL from a corresponding field and paste it onto the postback-tracking server side. Read more about Postback below.
To set up a conversion pixel, click ‘Add Conversion Pixel’, set the name for it, and then copy the URL from a corresponding field and paste it into the
part of the code of the website page from where you want to track user conversions. So you have to define a moment of conversion (for instance, a click on some button on a certain page, or a visit to a page).Then, put there a pixel, like this:
So every time a user opens the page or does something defined as a conversion, with this pixel, the link will be triggered and the user's action will be recorded.
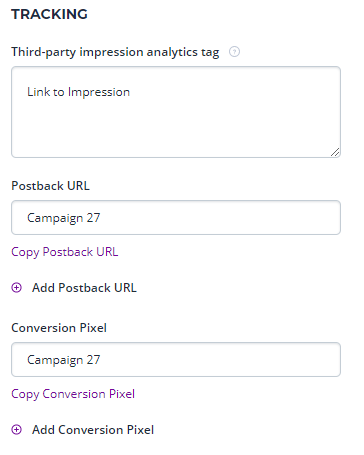
How to set up Postback
Postback
is the method of tracking conversions that uses the advertiser’s
server rather than the user’s browser (as pixel-based tracking
does).
Postback is more complex to implement and however more flexible and easier to troubleshoot. Use the postback when you have the resources to do it.
To set up postback:
Add [HASH] macro to your creative tag:
- Copy Postback URL from the Postback field on the campaign page.
-
Configure your Ad Server to send a request to DSP after conversion has been tracked. Basically, you have to define a conversion (for example, a 'Download' button on some page of your site), and when a conversion occurs, you'll track it using your ad server. Along with that, you have to get a hash from the user's cookies. Then, send a request to our DSP to complete matching the conversion. The request must contain code (URL) that you have in the 'Postback' field with [HASH] being substituted by hash that corresponds to a user impression
Optimization Rules
In the ‘Optimization Rules’ area, you can configure
additional behavior for the campaign to follow when certain rules are met.
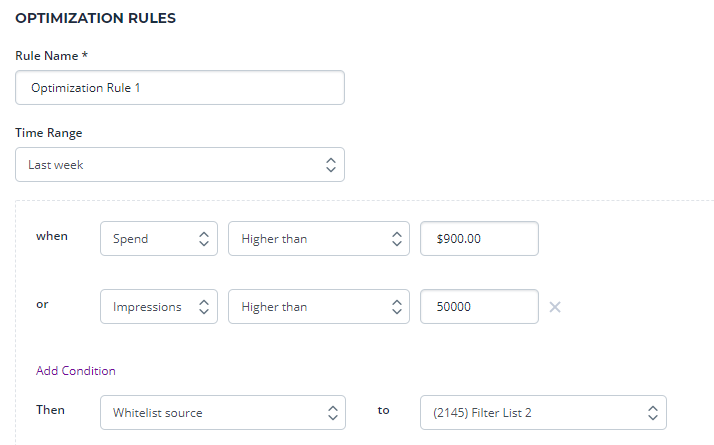
The optimization settings are as follows:
Rule Name
– the name to describe the rule.
Time Range
– the period to take into account when deciding if the conditions are met. For example, if you set the following condition: ‘Spend higher than $100’, and the campaign has spent $80 in the last 3 days, then the condition is not met. If the campaign has spent more than $100 in any consecutive 3 days, then the condition is met.
Conditions
– (when…
You can set up to 3 conditions. When adding a condition, you have to
decide its type of combination with other conditions: AND or OR.
‘AND’ type means that it is required in combination with the previous condition, and it has a higher priority than ‘OR’ conditions.
For example, if there is the following combination: condition 1 OR
condition 2 AND condition 3, then condition 2 is not enough and applies
only in combination with condition 3, while condition 3 is independent in
this context.
More simply, imagine that the ‘AND’ operator creates
parentheses around the conditions it joins together; the ‘OR’
operator does not. So, we will get the following expression: condition 1
OR (condition 2 AND condition 3).
Then
- the filter list to which will be added the users to whom the campaign was directed.
It can be the filter list of domains or bundles, depending on the campaign’s traffic type settings.
Note: you have to set the list in the ‘Filter List’ area of the campaign, before setting up an optimization rule.
Inventory(Deal)
In the 'Inventory' area, you can specify the deal in case you
have made such with your supply partner.
Deals is the functionality allowing advertisers to buy placements from specific
publishers directly via RTB mechanisms.
Few steps to establish a deal:
- The publisher creates a deal to sell some amount of impressions on one
of his placements.
Note: The publisher can set the impressions or revenue limit. If it is set, it will be a programmatic guaranteed deal. It means that the specified amount of impressions or revenue is guaranteed within a deal. After reaching that limit, the placement will trade on the open RTB market. In case the publisher doesn't set the impressions or revenue limit, it will be a preferred deal. It will work until the publisher deactivates it, no matter how many impressions or revenue it gets. The publishers give a unique ID of the deal to the advertiser they want to trade with. The advertiser must specify the deal ID and set the Bid Price on a campaign page. So, the campaign will buy such placements' impressions instead of buying other placements available on the open market.
Note: ask your DSP partner manager to ensure that the DSP is connected to the publisher's SSP. SmartyAds DSP and SmartyAds SSP are already connected.
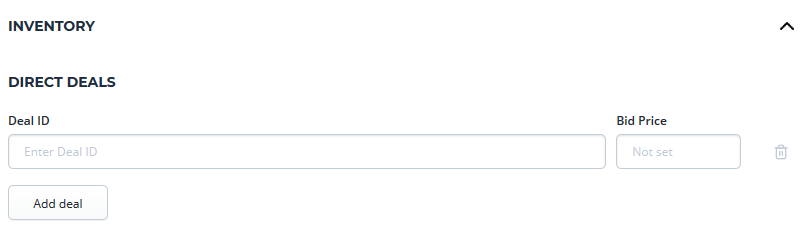
After saving the campaign with a specified Deal ID, the campaign will buy the impressions of a particular publisher in priority order.
Note: after spending more than $10000, you will have the ability to select particular SSPs to trade with. To do so, switch to 'Select sources', and tick on sources you want to trade with (or click 'select all' if you don't want to filter any SSP out):
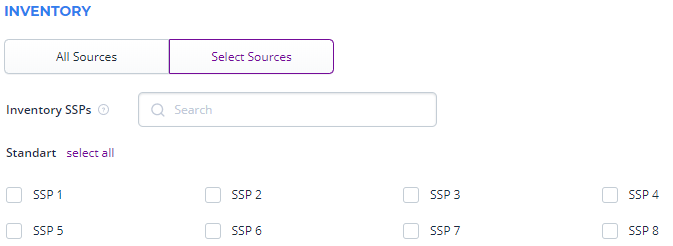
Then, you may select the particular SSPs using checkboxes or a search field.
After finishing the configuration of all needed settings, click [Next] in the lower right corner. It brings you to step 3 where you can make a new creative or select an existing one. You can skip this step by clicking [Save] to finish creating the campaign, and then return to set it up and make or select creatives later.
There are also additional fields that can be hidden. They are divided
into two groups: general and performance: